23 mẹo vặt hữu ích trên iPhone (P2)
Hôm nay hãy cùng Minh Hoàng mobile tiếp tục với những thủ thuật hữu ích cho chiếc iPhone của bạn
Xem thêm: 23 mẹo vặt hữu ích trên iPhone (P1)
9.Đổi tên cho một hội thoại nhóm
Việc đổi tên cho một hội thoại nhóm sẽ giúp bạn phân loại dễ dàng hơn. Để đổi tên bạn vẫn cần vào trong Details và điền tên mới mà bạn muốn vào ô Group Name.
10.Chuyển tiếp tin nhắn văn bản đến địa chỉ khác

Bạn có thể chuyển tiếp tin nhắn văn bản đến địa chỉ khác giống như email. Bằng cách nhấp đúp vào tin nhắn mà bạn muốn chuyển và chọn More. Toàn bộ tin nhắn sẽ được copy và chuyển đến một hộp thoại mới, bạn có thể chỉnh sửa lại và điền địa chỉ mới vào ô “To” để gửi.
11.Sử dụng Siri ở chế độ rảnh tay

Để có thể kích hoạt Siri mà không cần giữ nút Home, bạn có thể thiết lập để sử dụng Siri ở chế độ rảnh tay và bắt đầu chỉ với câu lệnh Hey Siri. Và để kích hoạt tính năng này, bạn cần vào Settings> General> Siri và bật chế độ Allow Hey Siri.
Lưu ý là tính năng này chỉ hoạt động trên iPhone 6s, còn các dòng iPhone thấp hơn bạn sẽ phải cắm sạc mới có thể sử dụng.
12.Sử dụng Siri để đọc văn bản
Bạn có thể sử dụng Siri để đọc các bài viết trên trang web, tin nhắn và nhiều loại văn bản khác. Để kích hoạt tính năng này bạn cần vào Settings> General> Accessibility> Speech, sau đó bật các tính năng Speak Screen và Speak Selection. Từ bây giờ, bất cứ khi nào bạn kéo màn hình xuống bằng hai ngón tay Siri sẽ tự động đọc các văn bản hiển thị trên màn hình iPhone.
13.Điều khiển iPhone bằng đầu

Nếu như bạn không thích điều khiển chiếc iPhone bằng ngón tay, bạn có thể chọn cách điều khiển bằng cử động đầu. Để kích hoạt, bạn vào Settings> General> Accessibility, kéo xuống mục Interaction và kích hoạt Switch Control.
Tiếp đó chọn Add New Switch, chọn Camera và chọn hành động nghiêng đầu sang trái hoặc sang phải, tiếp đó bạn chọn ứng dụng tương ứng với hành động điều khiển đó. Ví dụ bạn có thể chọn Siri và sau đó bạn có thể khởi động Siri bằng cách nghiêng đầu sang trái hoặc phải.
14.Xem lại tất cả những nơi mà bạn đã từng đến

Bạn có thể xem lại lịch sử “du lịch” của mình bằng cách vào Privacy> Location Services> System Services, kéo xuống dưới và chọn Frequent Locations, sau đó xem lại những nơi bạn đã từng đến trong History.
15.Tiết kiệm pin bằng cách bật chế độ grayscale

16.Chạm nút HOME 2 lần để chuyển toàn bộ nội dung, biểu tượng xuống phía dưới màn hình
Đây là một mẹo nhỏ hữu hiệu nếu bạn đang sử dụng chiếc iPhone màn hình lớn bằng một tay. Sau khi các nội dung và biểu tượng được đẩy xuống phía dưới, bạn có thể dễ dàng với tới các ứng dụng hoặc nội dung ở phía trên màn hình. Hãy nhớ là tính năng này chỉ hỗ trợ iPhone 6 và 6 Plus trở lên, bạn cũng không được bấm vào nút Home mà chỉ cần chạm nhẹ.


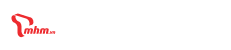




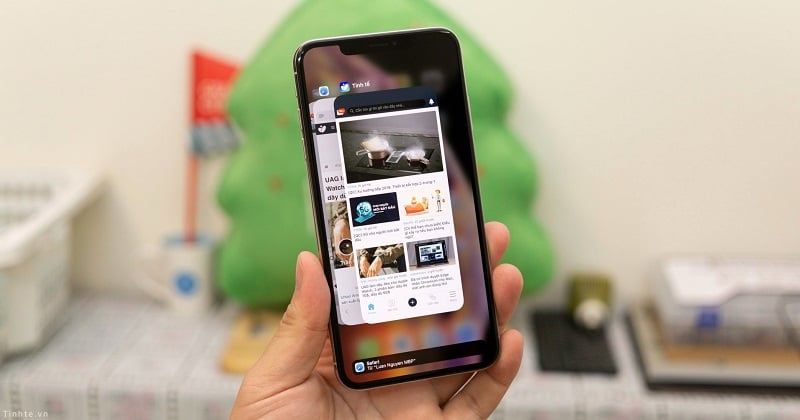



 Facebook
Facebook
 Youtube
Youtube
 Tiktok
Tiktok